Spotify No App Data Folder
Trying to fix Spotify installation error code 53 on Windows?
- How To Find Appdata Folder Windows 10
- Spotify Appdata Large
- How To View The Appdata Folder
- Spotify No App Data Folders
BlockTheSpot Video, audio & banner adblock/skip for Spotify. Current Version: 0.13 Last updated: 5th March 2019 Last tested version: 1.1.4.197.g92d52c4f Important Notice. If you are using Spotify 1.1.5.xxx or newer, please use run the automatic downgrade script here which will downgrade to 1.1.4.197.g92d52c4f and also disable auto-update.
Switching over to Spotify from downloaded music, YouTube, or any other music-streaming platform can be extremely rewarding. If you’re new to the platform, getting an installation error is probably the last thing you wanted.
Spotify was a game-changer for most countries and lifestyles. Music became readily available, and their extensive library made the platform all-the-more sought after. However, common errors like the installation error can often devalue the premium experience.
Fortunately, there’s a lot of ways we can fix this problem. In this method, we’ll be going over a list of solutions that have been tried by other users and by ourselves. Here’s how you can fix Spotify installation error code 53 on Windows.
Let’s get started!
1. Download the Official Installer.
There are a ton of websites that hosts other installers. Similarly, the Microsoft Store will also have Spotify in its library. However, weirdly enough, downloading the app directly from Spotify’s website can sometimes make the difference.
Here’s the official installer. Uninstall the Spotify program installed via Microsoft Store then run the official installer. If that didn’t work, don’t worry. We’ll still be using that installer for the rest of the methods.
2. Uninstall Spotify.
If you already have or had Spotify installed on your computer before, improperly uninstalling it can hinder future installations. Deleting a program isn’t as simple as pressing the ‘Delete’ key on your keyboard.
Programs like Spotify have other folders in various locations that help the program stream or retain necessary information. These can be cache files, AppData files, and so on. In this method, we’ll be uninstalling Spotify the proper way. If there are indeed traces of Spotify on your computer, chances are it’ll show on this method.
Here’s how you can delete Spotify for Windows:
- First, open up the Start menu and type in ‘Add or remove programs’. Click on the program that’s returned from your search.
- Now, a list of all installed programs on your computer should be displayed on your screen. Locate Apps & Features, then utilize the search bar underneath. Search for ‘Spotify’ to find if there are traces of the program currently installed on your computer or not.
- Lastly, if there is a Spotify entry, click on the program and then select Uninstall. Go through all the prompts to completely uninstall the program.
Go ahead and try to install Spotify again on your computer. Hopefully, the Spotify error code 53 should no longer happen.
3. Delete AppData Spotify Directory.
Spotify has a bad habit of installing itself in the AppData folder where it’s nearly impossible to run. This is why you’re experiencing the error code 53, which means Spotify is unable to launch.
We’ll be deleting the Spotify entry on your computer. Hopefully, by using the proper installer from Spotify’s official website, the program will properly install itself in the right directory. Let’s test this out.
Here’s how you can delete AppData’s Spotify folder:
- Start by opening up the Run dialog box. Do this by either pressing CTRL + R or typing in ‘Run’ in the Start menu.
- With the dialog box open, type in ‘%appdata%’ and press Enter to open the Roaming folder.
- Finally, look for the Spotify folder and press the Delete button on your keyboard. You can also right-click the folder and select Delete.
Now download Spotify’s official installer from their website. Run the installer and, hopefully, that should fix your problem.
4. Transfer AppData Spotify Directory to Program Files.
The AppData folder stores a ton of files that belong to various third-party and Microsoft default applications. If you’re familiar with installing Minecraft mods back in 2014, you may have even visited the AppData folder a couple of times.
This should help with some accessing, or clear any occlusions that are hindering the installation. You will need administrative privileges to launch the Command Prompt window. If this is a family computer, you may need a family member with the privileges. However, if you already are an administrator, then feel free to proceed.

Before we proceed, let’s first identify if your computer is running on a 32 or 64-bit operating system. Here’s how you can check:
- Open up the Start menu by pressing the Windows key.
- Type in ‘dxdiag’ and open up the first result. A prompt may appear asking you to confirm, just confirm to open the program.
- Now, under the System tab, look for Operating System. The version of Windows together with the bit-variation running on your computer should be there.
Whether you’re running a 32 or 64-bit operating system will affect a certain step in the solution below. Moving on, here’s how you can transfer AppData Spotify directory to Program Files:
- Press the Windows key to bring up the Start menu.

- Next, type in ‘cmd’ to search for the command prompt. You can either press CTRL + SHIFT + ENTER to launch the command prompt in administrative mode or right-click the search result and select Run as administrator. Confirm the launch to grant administrative privileges to the prompt.
- Now, in the command prompt, either copy and paste or type in one of the following commands listed below. Use only one command, and choose the right one depending on the bit-variation of your operating system.
cmd /k move “%AppData%Spotify” “%ProgramFiles%” (for 32-bit Windows)
cmd /k move “%AppData%Spotify” “%ProgramFiles(x86)%” (for 64-bit Windows)
How To Find Appdata Folder Windows 10
Once that’s done, you can simply exit the command prompt. Try to run Spotify before anything else. Do this by opening the Start menu and searching for ‘Spotify’. Click the result and see if it runs. If that doesn’t work, download the official installer and reinstall the program into your computer.
5. Move AppData Spotify Folder to Your User.
The AppData folder contains a lot of cache files from various other programs, like Minecraft and Microsoft Teams. For this method, we’ll be transferring the Spotify directory from the AppData folder to your User folder.
In this method, we’ll be transferring Spotify’s entry in the AppData folder to your User folder. Although we did try to transfer the program via the command prompt in the last method, we’ll be doing this manually through cut and paste.
Before we proceed, we’ll need to run the installer and have it fail. Here’s how you can do that:
- Firstly, if you missed the first method above, you’ll need to download the installer from Spotify’s official webpage.
- Then, click on the installer to run it. The error code 53 should appear, but don’t exit the installer. We’ll be using the Retry button once we’ve completed the steps below.
Now, let’s move the AppData Spotify folder to your User folder. Here’s how:
- Start by opening up the Run dialog box by simultaneously pressing Windows key + R. You can also open up the Start menu then type in and open ‘Run’ to launch the necessary program.
- In the Open: field, type in ‘%appdata%’ and press Enter to bring up the folder.
- Now, look for the Spotify folder and right-click the file. Select Cut so we can begin removing the folder.
- While on the Roaming window, click on the User folder.This should be on the directory line near the top of the window. The User file will be different, especially if your Windows account already has a name. Simply refer to the image above to understand what we’re referring to.
- Finally, when you’re in the User file, simply press CTRL + V or right-click anywhere on the folder and select Paste in the pop-up menu.
Spotify Appdata Large
When you’re done with all of that, switch back to the installer window and click on Retry. This should work and fully install Spotify into your computer.
How To View The Appdata Folder
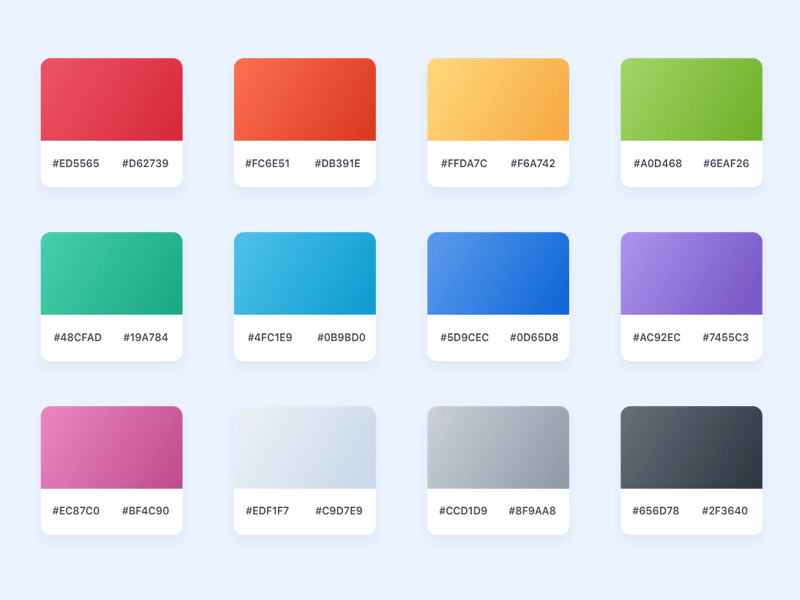
Now that you’ve reached the end of this article, we hope to have helped you fix your ‘Spotify installation error code 53 on Windows’ issue. If you have any questions, feel free to leave a message in the comments down below.
Spotify No App Data Folders
If this guide helped you, please share it. 🙂