Spotify App Not Updating Liked Songs
- Spotify App Not Updating Liked Songs On Mp3 Player
- Spotify Not Updating My Songs
- Spotify Reset Liked Songs
- Spotify App Not Updating Liked Songs 2019
Use the app to play music files stored on your device, which we call local files.
I have the Spotify app on Linux, Windows 10 and 2 Android devices. The Liked Songs do not sync between devices. Playing a song from the app on one of those devices to another device and clicking add while it is playing on the other device does not force synchronization to occur. Jul 03, 2020 If you have any issues with the app, these steps can fix it: Restart the Spotify app; Log out and back in; Make sure the app is up-to-date; Check it’s not in Offline mode in settings; Close any other apps you’re not using; Reinstall the app; Check @SpotifyStatus for any ongoing issues; Didn’t work?
Note: Files or downloads from illegal sources are not permitted.
For: Premium
- On desktop, import your local files (with the 'Desktop' steps).
- Add the files to a new playlist.
- Log in on your mobile or tablet using the same WiFi as your desktop.
- Go to Settings > Local Files and switch on Local audio files.
Note: You need to allow Spotify to find devices in the prompt that shows. - Download the playlist with your local files.
Didn’t work?
Make sure:
- You're logged in to the same account on both your desktop and mobile
- Your devices are connected to the same WiFi network
- The app is up-to-date on both devices
- Your device is up-to-date
- The Spotify app has access to your local network. Check in your iPhone/iPad settings under Spotify
For: Premium
- On desktop, import your local files (with the 'Desktop' steps).
- Add the files to a new playlist.
- Log in on your mobile or tablet using the same WiFi as your desktop.
- Download the playlist with your local files.
Didn’t work?
Make sure:
- You're logged in to the same account on both your desktop and mobile
- Your devices are connected to the same WiFi network
- The app is up-to-date on both devices
- Your device is up-to-date
- Click , then Settings.
- Scroll to Local Files and switch Show Local Files on.
- Switch off any sources you don't want.
- Click ADD A SOURCE to select another folder.
Music from that folder is now in Local Files in the menu on the left.
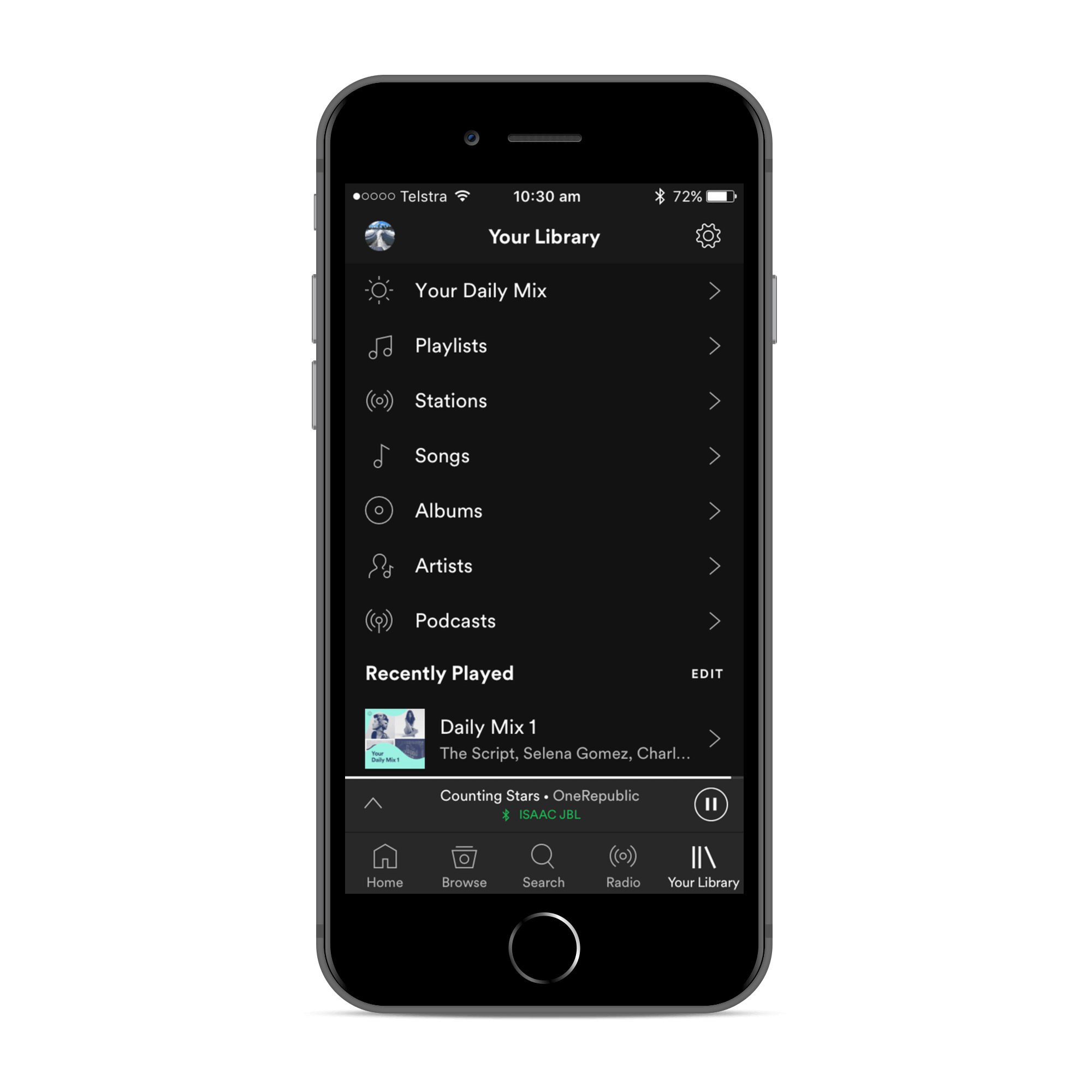
Supported file types
Note: Some of your files may be protected in restricted formats. Install QuickTime on your computer to allow most of these tracks to be played on Spotify.
- .mp3
- .m4p (unless it contains video)
- .mp4 (if QuickTime is installed on your computer)
The iTunes lossless format (M4A) isn't supported.
If your file isn’t supported, we do our best to match it with songs from the Spotify catalog. The version we match with might differ from the original.
Last updated: 24 September, 2020
Community Answers
Play 'local files' on my mobile deviceWhat's the easiest way to be able to play 'local files' that reside on my desktop device on my mobile? After bringing them in to the desktop Spotify client as a playlist I'm able to play them there, a...
How do you add Local Files to the Desktop app?Answer: We have an extensive record collection, but if the track you’re after hasn’t found its way on to Spotify yet, don’t worry! You can add any personal music you have with a feature...
Can you upload your own music?Yeah, I've tried to figure it out but I can't seem to find how I have to do it anywhere..
More at the CommunitySpotify changed the way people listen to and discover new music. It has become a force to be reckoned with, and only a few can match the fantastic music streaming service. I recently started using Spotify, and I faced a little trouble getting it to work. Spotify was not working on my Windows 10 PC though it worked fine on my Android.
It took me some time to go through all the settings and sift through the support forums to find solutions that actually worked. Without further ado, here is a list of solutions that will help you resolve the same and get Spotify working on your Windows 10 computer.
1. Relaunch Spotify
It is possible that the Spotify app didn’t launch correctly and this may have led to an error. To check, simply click on the red ‘x’ on the right side of the window to close Spotify. Give it some time to shut completely.
Wait a few seconds and relaunch to check if everything is working as intended. If not, don’t worry, we have got more tricks up our sleeve.
2. Reboot PC
I keep recommending this solution in almost all of my Windows 10 guides. Rebooting the PC is a good idea to resolve errors without doing much of tinkering around things. Simply click on the Windows icon and select Restart.
It will take a few moments, so you can take this time to decide what you want to listen to next on Spotify.
Also on Guiding Tech
7 Power Tips for Spotify to Enhance the Music Listening Experience
Read More3. Task Manager
Several users reported that killing the process associated with Spotify in the Task Manager helped them resolve the issue. Sometimes, the process never stops properly or continues to run even after the app is closed. And when you launch an app, like Spotify, Windows gets confused because according to it, Spotify is already running. Dumb, I know. That happens even though you have closed the app.
To kill the process, press Ctrl+Shift+Esc shortcut on your keyboard to launch the Task Manager and under the Processes tab, look for Spotify.
When you do, right-click on it to open options and select End task. Wait for a few moments until Spotify disappears from the Task manager. Now relaunch it to check if it is working or not.
4. Hardware Acceleration
Spotify App Not Updating Liked Songs On Mp3 Player
Many Spotify users have claimed that unchecking the Hardware Acceleration option helped them bring sanity to their life. If you can open the Spotify window, press the Alt key on your keyboard and under the File menu, select View.
Now uncheck the Hardware Acceleration option and close Spotify. Wait a few moments and relaunch it again to check if it is working or not.
5. Reinstall Spotify
If you are still haven't managed to fix Spotify, then it's possible that there is something wrong with the installation files of Spotify. Do not skip this paragraph thinking uninstalling means clicking on the Uninstall option in Control Panel. There is more to it.
Hit the Windows key on your keyboard and right-click on Spotify to select the Uninstall option.
If the app asks you for confirmation, click OK. Now Press the Windows key+E on your keyboard to open the File Explorer and navigate to the below folder structure.
You need to delete the Spotify folder here. If you are unable to view AppData under YourUsername, right-click on Quick access and select Options.
Under the View tab, click on Show hidden files, folders, and drives option and then click on Apply and OK. You can now see the hidden folder named AppData.
Do not install Spotify from the Windows Store. A Spotify support staff has recommended users to install it using the ‘full installer package.’ That means follow the link shared below and install it from there.
Download SpotifyAlso on Guiding Tech
21 Spotify Music Tips and Tricks You Must Check Out
Read More6. Update Drivers
Spotify uses audio drivers to deliver music to your ears, and if the drivers are missing or not up to date, you are in a fix. Download Driver Easy using the link below. Run the program. Driver Easy will scan your Windows OS and suggest missing drivers for many apps including audio if any.
If you find audio in the list, follow the steps to download and install the latest version. The free version will work fine. However, note that you can only download one driver at a time as the free version doesn’t support parallel downloads. Still, it saves time as you don’t have to hunt for the drivers on the wild web manually. If you can, you may go that route. Either way, update your audio drivers.
7. Compatibility & Admin Mode
Navigate to the folder where you have Spotify installed on your drive. Usually, it’s the C drive. Right-click on the Spotify.exe file and select Properties. That will only work if you have installed Spotify using the link I shared above in the point 5, and are using an OS older than Windows 10. If you don’t meet both the criteria, skip this point.
Under the Compatibility tab, select Run this program in compatibility mode for and select the Windows OS version that you are using.
In the same tab, also select Run this program as an administrator. Click on Apply and OK. Relaunch Spotify and check if the issue is resolved.
Discover, Listen, Repeat
Spotify Not Updating My Songs
Spotify is a fantastic app for music streaming which you can use to discover new music and listen to them. It sucks when the app fails to work on Windows 10. Some users have suggested using the web version as a workaround, but that is not really a solution, just an alternative. You might do it if none of the above solutions worked for you.
Next up: Spotify not working on your Android lock screen? Here are 5 ways to resolve that error.
The above article may contain affiliate links which help support Guiding Tech. However, it does not affect our editorial integrity. The content remains unbiased and authentic.Read NextTop 5 Ways to Fix Spotify Not Working on Lock ScreenAlso See
 #spotify #windows 10
#spotify #windows 10 Spotify Reset Liked Songs
Did You Know
You can switch manually to the tablet mode in Windows 10.