I Can't Change My Spotify Profile Picture Desktop App
These were some ways, using which the Spotify playlist cover photo can be changed using the desktop including both PC and Mac, mobile app on iPhone and Android, and the web player. Currently, there is no direct method to change the playlist picture from the phone app or Web Player. Go to your profile page. Scroll down to the box on the right hand side that says my images. Click the 'upload an image' button. Upload the picture that you want to use as an avatar. Go to 'my settings' and click on avatars. Click on 'from uploaded images'. The picture that you want to. You can't have a profile picture in the Spotify clients without connecting to Facebook I'm afraid. You also need a particular rank on the community to change your avatar here, see this post for details.
- I Can't Change My Spotify Profile Picture
- I Can't Change My Spotify Profile Picture Desktop App Download
- I Can't Change My Spotify Profile Picture Desktop App Computer
You already know that the music and podcasts you listen to serve as an incredible reflection of your interests and tastes. But did you know that you can customize your Spotify profile to match? Whether you’re streaming from your desktop or mobile, now you can update everything from your photo to your username and create a personalized music page unique to you.
Here’s how to get started.
Say cheese: How to change your Spotify profile picture
Looking to switch up your Spotify profile picture? Just keep in mind: You can’t upload any images that violate any copyright, trademark, or personal image rights. Read more about those here.
On Android and iOS smartphones and tablets:
1. Open up your Spotify app. Tap “Home,” then “Settings”—that’s the little gear icon.
2. Next, tap “View Profile.” Your profile has all kinds of cool stuff to check out, like your recently played artists, followers, and public playlists.
3. Then, tap “Edit Profile.”
4. Select “Change Photo” to do just that!
5. Choose the picture you want to use, and make sure it’s a JPEG or PNG. If you’re an iOS user, make sure the picture has a file size of less than 10 MB (but don’t sweat it, most photos you take on your phone will meet those requirements).
On desktop:
1. Click your username in the top right corner of the desktop app.
2. Hover your mouse over your profile picture and click “Change.”

3. Select the picture you want to use. Like mobile, it must be a JPEG with a maximum file size of 4 MB.
Want to keep an air of mystery? You can also remove your photo completely. On mobile, complete steps 1-4 above. But instead of adding a photo, tap “Remove Current Photo” and voila! Easy as do-re-mi. On desktop, follow steps 1 and 2. After you click “Change,” you’ll be able to remove the photo.
If you’re not seeing the option to remove, it may be because you’ve linked your Spotify account to Facebook, making your Facebook profile photo your default Spotify icon.
To separate the two, you’ll need to use the desktop app, then follow these steps:
1. In the top right corner, click the down arrow to drop down the menu, then hit “Settings.”
2. Scroll down until you see “Social.” That’s where you’ll find “Disconnect From Facebook.” Once you click that, your two accounts will be officially broken up. (Don’t worry, you can always get them back together by reconnecting in your “Settings.”)
Note: If you signed up for Spotify using your Facebook account, you can’t disconnect from it. For more information, seeSpotify and Facebook.
Say my name: How to add or change your Spotify display name
If you want to use a nickname (perhaps channeling your inner Lady Gaga, Axl Rose, orFreddie Mercury, who all go by stage names), here’s how to do it on your Android or iOS smartphone:
1. Tap “Home,” then “Settings.”
2. Tap “View Profile,” then “Edit Profile.”
3. Tap your display name, then type in what you want your new display name—or secret identity—to be.
4. Once you’re done, tap “Save” and you’ll be good to go.
It’s time to shine: How to share your profile
Connecting with friends is one of the best ways to find new audio content—and we’re all about discovery. So, we’ve broken down how to share your newly updated profile so you can see what your friends are listening to.
On mobile and tablet:
1. Tap “Home,” then “Settings.”
2. Tap “View Profile.”
3. Tap the three dots (these will be horizontal on iOS and vertical on Android) in the top right. Then hit “Share.” Here, you’ll have the choice to share on a number of messaging apps, so you can spread your profile—and your great taste—far and wide.
On desktop:
1. Click your profile picture in the top right corner of the app to go to your profile.
2. Click the three horizontal dots under your name.
3. Hover your cursor over “Share,” and select your favorite sharing option.
4. Send to your fans and admirers!
Ready to get started? OpenSpotify on desktop or mobile now to customize your profile and share your taste.
The Nextiva App is a great resource for business users to manage their unified communications solutions. It has never been easier to use voice, video, instant messaging, and team presence services from a single device. Users can access account and feature settings from their computer, tablet, or any mobile device. The Nextiva App supports Windows, macOS, iOS, and Android platforms.
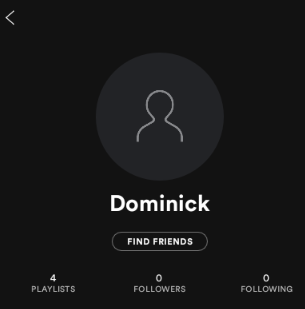
1. Assign a license
From the Nextiva Voice Admin Dashboard, hover over the Gear icon in the upper-right corner > My Account > Licensing. Find the license that says ‘Package included with offering’ and click Assign. Select the User(s) you want to assign the license to, by clicking the checkbox next to their name(s) > Save.
NOTE: A Business Phone Service Professional or Enterprise license is required to use the full version of the Nextiva App (the Essential bundle includes a voice-only version of the Nextiva App).
2. Download the Nextiva App

Click one of the links below to install the desktop version of the Nextiva App. For mobile or tablet versions, please visit the Google Play Store or Apple App Store.
I Can't Change My Spotify Profile Picture
Mac (desktop)Windows (desktop)
3. Log in
Enter the NextOS username and password and click Sign In.
NOTE: For desktop versions of the App, Users may need to add “@nextiva.com” after the username (i.e., jsmith@nextiva.com).
4. Get started
Choose one of the following options below to learn more about the Nextiva App features.