Control Spotify With Siri On Macos Sierra
- Control Spotify With Siri On Macos Sierra 10.12
- Control Spotify With Siri On Macos Sierra 10.13
- Control Spotify With Siri On Macos Sierra Leone
Like Siri on your other Apple devices, Siri on Mac is your intelligent personal assistant, helping you multitask and get things done. For example, while you work on a document, you can ask Siri to send a message to your coworker saying that the document is on the way—without having to stop what you’re doing.
Apple released macOS Sierra today as a free update in the Mac App Store. Aside from headlining new features such as Siri, Auto Unlock, Universal Clipboard, picture in picture video, tabs in almost every app and so forth, Sierra happens to include a lot of under-the-hood tweaks and enhancements than we originally expected.
Here are some of the many other things you can ask Siri to do. You can also ask Siri, ”What can you do?”
- 'Show the PDFs in my Downloads folder.”
- “How much free space do I have on my Mac?”
- “Play the top 40 jazz songs.”
- “What’s the weather in Lake Tahoe?”
- “Find tweets from José Bautista.”
- “Search the web for images of the Eiffel Tower.”
- “Show me all of the files I shared with Cecilia last week.”
- “FaceTime Victoria.”
- 'Add Laura to my 10 AM meeting.”
- “Show my photos from yesterday.”
- “What time is it in Monterrey, Mexico?”
- ”Find coffee near me.”
- Starting with macOS Mojave, you can use Siri to play a sound on a device to help you find it. For example, if you turn on Find My iPhone for your devices, you can ask ”Where's my iPhone?' or ”Where's my Watch?”
Ask Siri
To ask Siri, take any of these actions, then just say what you need:
- MacOS Sierra contains many useful features, including Siri and Auto Unlock. Here are 12 handy macOS Sierra features you should know about.
- There has been quite a fuss made of Apple's approach to the HomePod, with a lot of people calling it an walled garden affair. However, that's not strictly true – you can stream Spotify, Deezer, Amazon Music, Pandora, your favourite internet radio stations and a whole lot more on a HomePod using AirPlay.
- Click in the menu bar, Dock, or Touch Bar.
- If Siri is already open, click or in the Siri window.
- Press and hold the Command (⌘) key and Space bar until Siri responds.
- Say ”Hey Siri” on a Mac that supports 'Hey Siri.' On notebook computers that support this feature, the lid must be open.
If Siri doesn't close automatically, click or swipe right to close.
If Siri doesn't hear or understand you
- Make sure that you're using macOS Sierra or later.
- Choose Apple menu > System Preferences, then check your microphone selection in Sound preferences or Siri preferences. Or test with a different mic, such as the mic in your AirPods or Apple Earphones. If you're using a Mac mini or Mac Pro, you must connect a mic for Siri to hear you.
- If Siri seems to hear you but not understand you, make sure that your language and dialect are selected in Siri preferences.
- If Siri can't connect to the network or asks you to try again in a little while, check your Internet connection.
Ask Siri to find files on your Mac
Siri makes it easy to find files on your Mac, using various criteria. For example, you can ask Siri to ”search for all the documents I opened this month.” Then show ”just the ones titled lesson.”
Keep Siri results where you can find them

You can keep important information provided by Siri right in Notification Center . So you can easily access sports schedules, Twitter feeds, files that are related to your big project, and much more.
Just click at the top of your Siri results. Your information will stay up to date, so you always know where to find game times, trending topics, or important documents.
Drag Siri results
You can drag some types of information found by Siri into a window or application on your desktop. For example, after asking Siri to find an image on the web, you can drag an image from the results into a Pages document:
Edit your Siri request
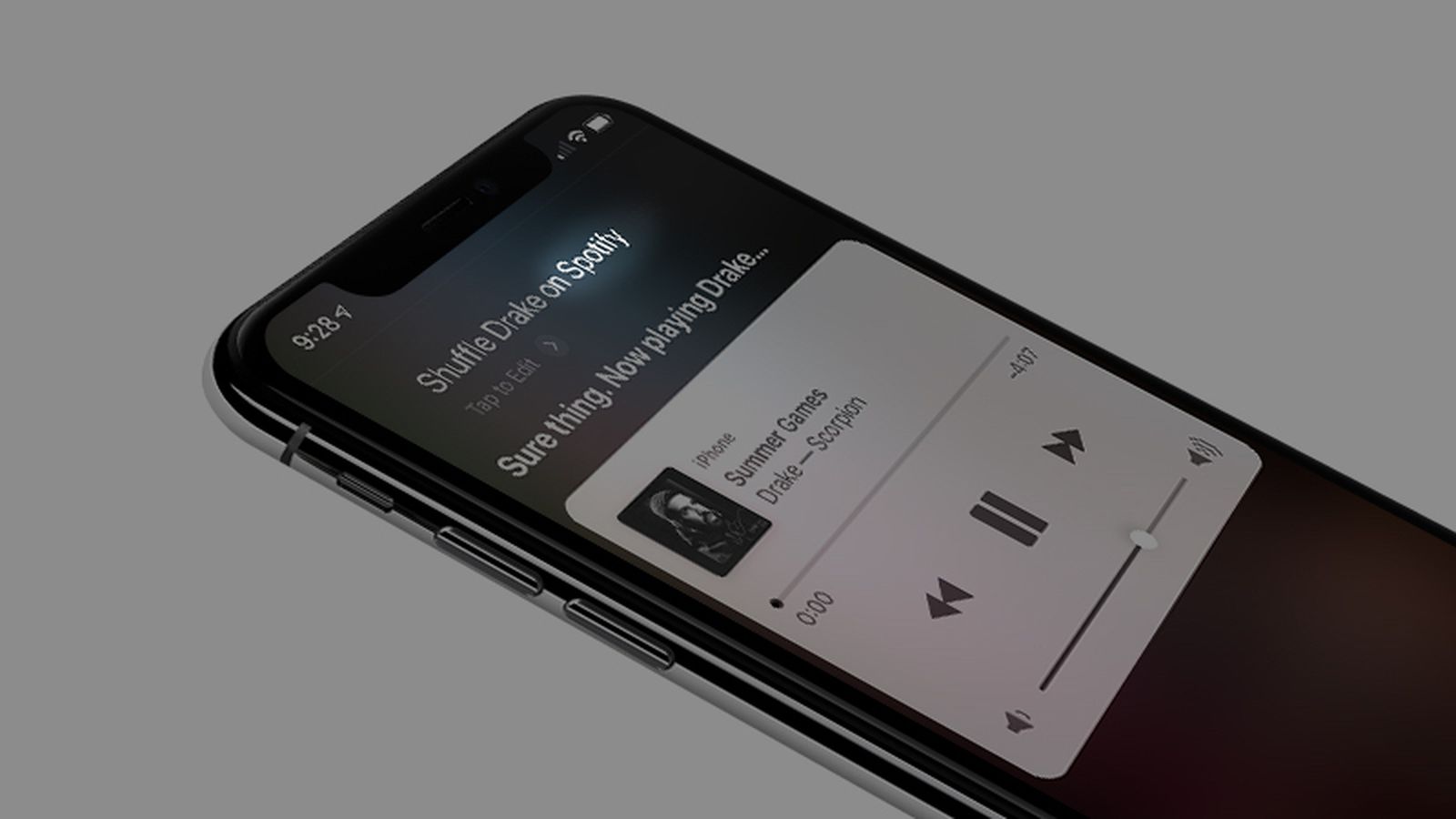
To edit your request instead of making a new request, double-click your words in the Siri window, then enter your changes from the keyboard and press Return.
Change Siri preferences
Choose Apple menu > System Preferences, then click Siri. Or just ask Siri to open Siri Preferences. You can adjust settings such as the Siri keyboard shortcut, the gender and dialect Siri uses, and whether Siri gives voice feedback. And if you're using macOS Catalina or later, you can choose whether to delete Siri and dictation history.
Learn more about Siri preferences.
Learn more
- Learn how ”Hey Siri” works with multiple devices.
- Learn how to control your home with Siri.
Siri features might vary by country or region.
Though Apple Music has beaten Spotify in winning more subscribers in the US, there are some loyal Spotify users, who do not want to switch to Apple Music. It was a long-standing demand of Spotify users to integrate Siri with this music streaming app. Apple has listened to your prayers as the tech giant has rolled out Shortcuts app in iOS 12 and users can control Spotify with Siri shortcuts.
For Spotify users, a list of Siri shortcuts to select an album, artist, or song, will be a great help. However, as anybody can expect, Siri’s control over Spotify won’t be as smooth as that of Apple Music.
How to Add Spotify Siri Shortcut to Play Music from Spotify on iPhone or iPad
Step #1. First off, download Spotify Siri shortcut on your iOS device.

Step #2. Next, tap on Get Shortcut to save it in the Shortcuts app on iPhone/iPad.
Step #3. Now launch Shortcuts app on your iOS device and tap on three dots on Spotify Siri shortcut. This will open the Settings of that specific Siri shortcut, and you can edit that shortcut as per your choice.
Step #4. Tap on Settings icon from the top right corner.
Step #5. Then, tap “Add to Siri” and record a phrase to activate the shortcut.
For example, you can record “Play Spotify.”
Step #6. Tap on “Done” to save this phrase.
You need to tap Done button twice to complete the process.
It is time to invoke Siri; use Hey Siri and speak “Play Spotify” command.
There you go! Siri runs your command and you will be prompted to ask the name of artists, titles, or albums you want to play on Spotify using Siri shortcut. Note that your music will be opened in Spotify app on your device.
You may also check out other shortcuts for this music app.
Best Spotify Siri Shortcuts for iPhone
Play Spotify Album
You can speak a name of an album and the Spotify will play songs from that particular album on your device. When you speak this command, Spotify automatically begins to play the selected album on your iPhone or iPad. In case there is more than one album with the same name, you can speak the year in which the album is released.
Play Spotify Track
Want to play a track of an artist or from an album? You can say ‘Play Spotify (name of the track),’ and the app will play that song for you. Just pronounce the name of artists or albums precisely and enjoy the song. Like the album, Spotify will automatically play the track you have spoken.
Search Spotify Playlist
If you have created some playlists on Spotify, you can search one of those playlists on your iPhone or iPad. Since this is a search query, the music app will not play songs directly. When Spotify presents you with results, you can either speak the track name or select a song by tapping on the screen manually.
Control Spotify With Siri On Macos Sierra 10.12
Search Spotify Artist
Like a playlist, you can search your favorite artist from the Spotify app. Again, this will not play any song of that artist. Spotify will show you albums or songs created by the artist. From the list, you can either select an album or song composed/sung by that artist.
That’s all friends!
Signing off…
Control Spotify With Siri On Macos Sierra 10.13
More shortcuts are coming your way. Apple will keep improving its intelligent voice assistant to make your life more comfortable. This Siri integration in Spotify also explains the music app’s popularity in the United States.
You might want to refer these posts as well:
What other shortcuts would you like to see in the Siri Shortcuts for Spotify? Share your feedback with us in the comment below.
Control Spotify With Siri On Macos Sierra Leone
The founder of iGeeksBlog, Dhvanesh, is an Apple aficionado, who cannot stand even a slight innuendo about Apple products. He dons the cap of editor-in-chief to make sure that articles match the quality standard before they are published.
- https://www.igeeksblog.com/author/dhvanesh/
- https://www.igeeksblog.com/author/dhvanesh/
- https://www.igeeksblog.com/author/dhvanesh/
- https://www.igeeksblog.com/author/dhvanesh/